
iOS 16 の目玉となる新機能は、カスタム ロック画面を作成する機能です。 ウィジェット、フォント、写真、新しい壁紙などから、iPhone でカスタム iOS 16 ロック画面を作成する方法を実践的に見ていきます。
iPhone 向けの主要な新しいソフトウェア リリースがここにあり、メッセージ、通知、写真、メール、Safari などのさまざまな便利な機能が含まれています。
おそらく最も注目されている新機能は、iOS 16 のカスタム ロック画面機能です。 これは、現行の iPhone で行える最大のパーソナライゼーション機能で、iOS 14 で登場したウィジェット機能と、Apple Watch の文字盤機能を応用して作られた機能です。
iOS 16 ロック画面: iPhone をカスタマイズする方法
- iOS 16 がインストールされている端末で、ロック画面を長押しします。
- 古い壁紙を使用している場合は、カスタム ロック画面を作成するために新しい壁紙を作成する必要があります。
- 右下隅にある青い + アイコンをタップします。
- 上位のカテゴリから壁紙を選択するか、下にスワイプしてすべてのオプションを表示します。
- ウィジェットを選択するには、時間の下にある + アイコンをタップします。
- おすすめのウィジェットが上部にあり、その下にカテゴリ別の選択肢があります。
- 時間をタップして、フォントと色をカスタマイズします。
- 日付をタップして上部にウィジェットを追加します。
- 選択肢には、カレンダー、時計、フィットネス、リマインダー、株価、天気が含まれます。
実際の設定方法を見ていきましょう。
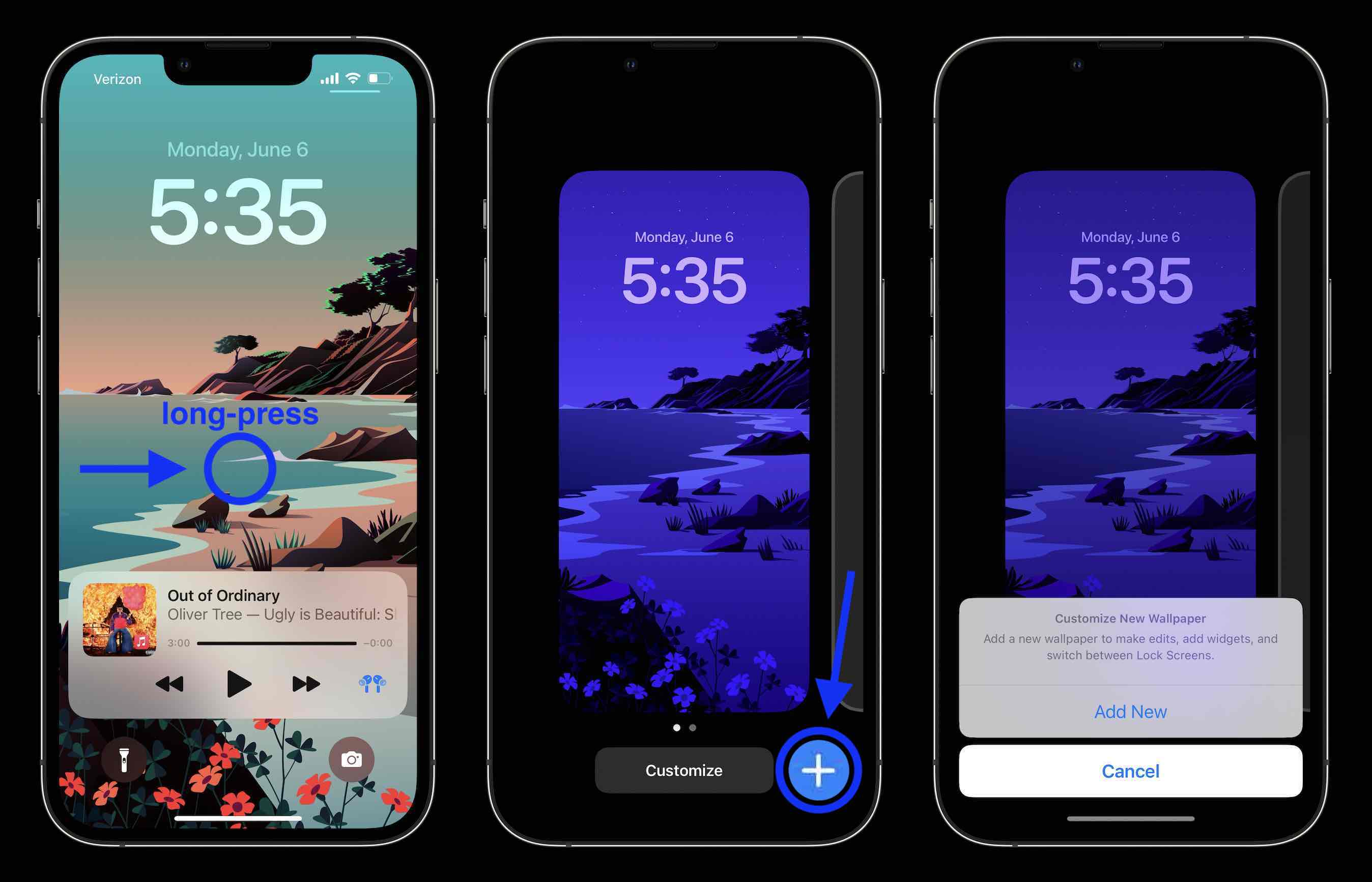
古い壁紙の「カスタマイズ」ボタンをタップすると、「新規追加」をするよう求められます。
写真は新しいロック画面で非常にシャープに見え、「フォト シャッフル」壁紙を使用して写真を回転するように設定することもできます。
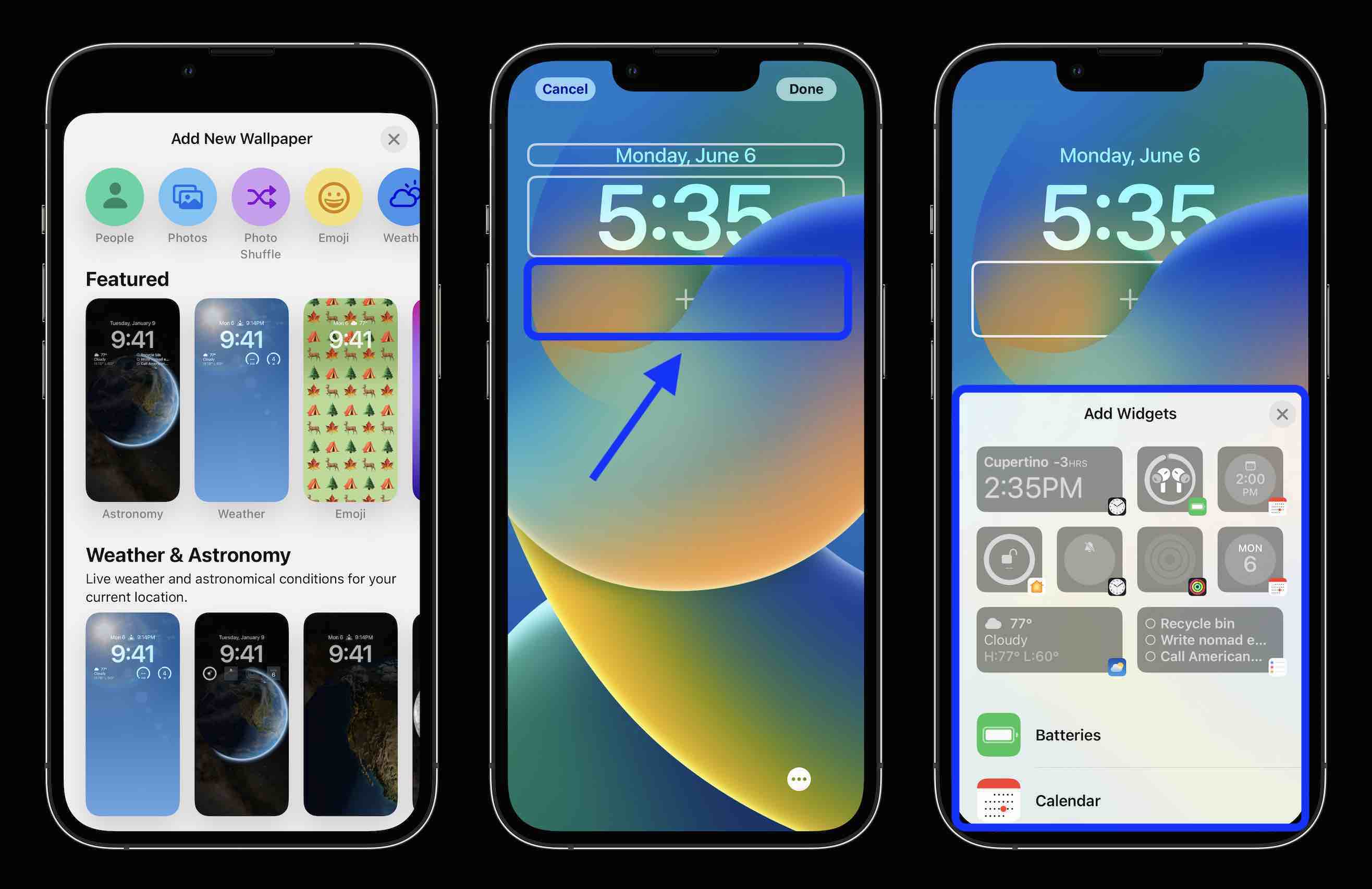
最下部のロック画面スペースに、最大 4 つの小さいウィジェット、2 つの小さいウィジェットと 1 つの中程度のウィジェット、または 2 つの中程度のウィジェットを追加できます。
ウィジェットを追加する最も簡単な方法はウィジェットをタップすることですが、自由な配置をしたい場合は、ウィジェットをドラッグ アンド ドロップすることもできます。
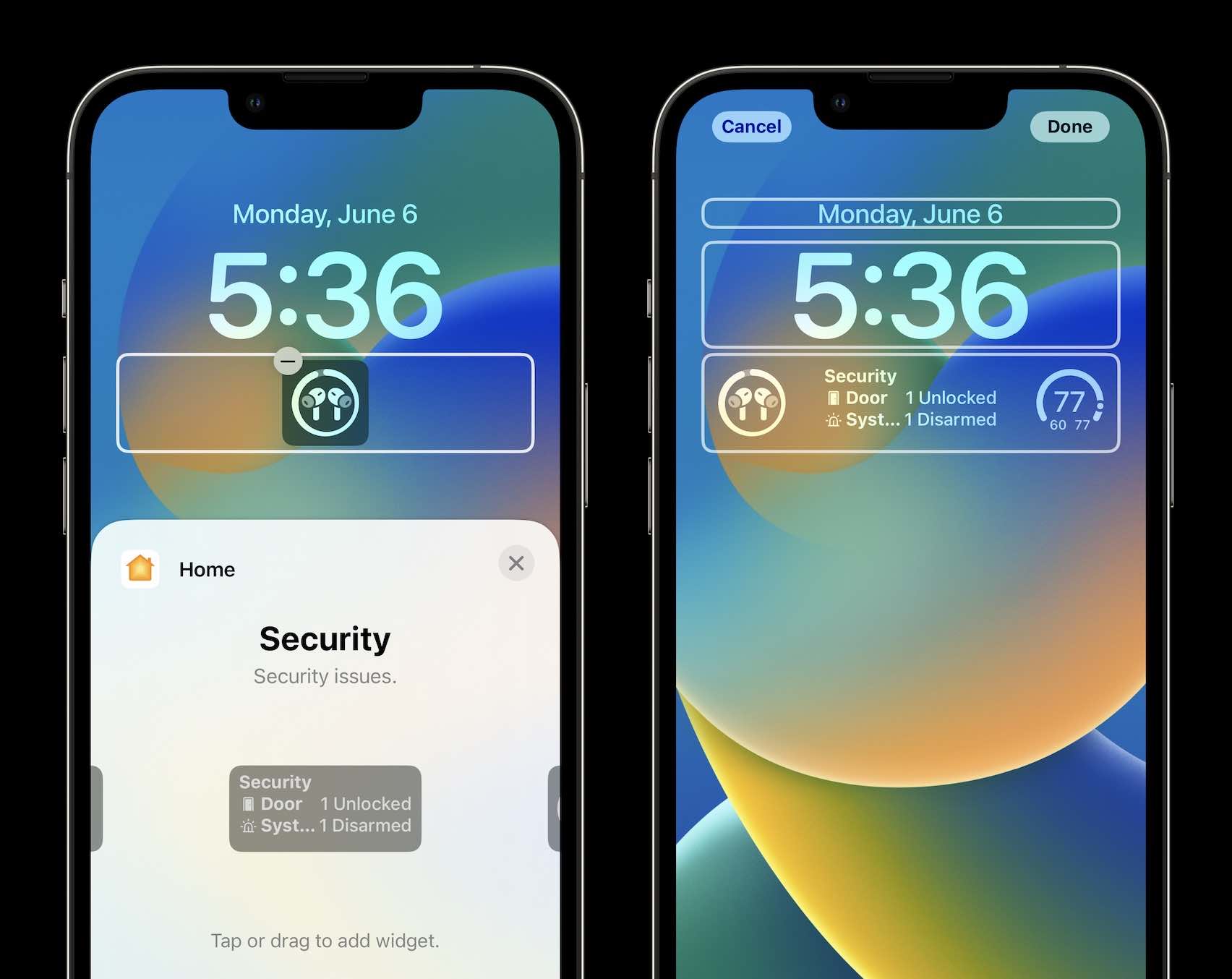
時間をタップしてフォントと色をカスタマイズします。 右から左にスワイプすると、より多くのカラー オプションと、完全にカスタムの色相のためのフルカラー パレットが表示されます。
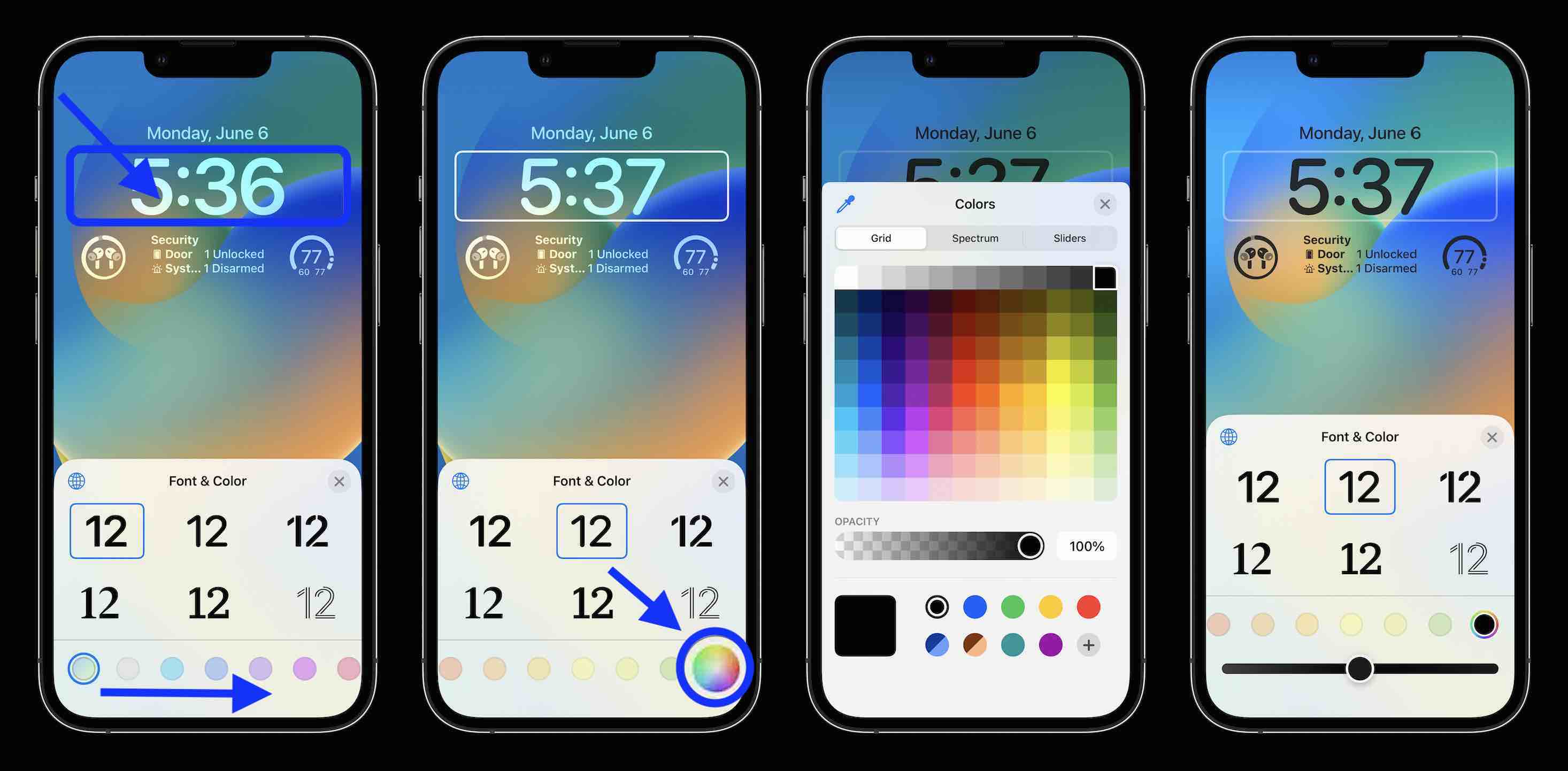
上部の曜日/日付セクションにウィジェットを 1 つ追加し、タップして選択することもできます。
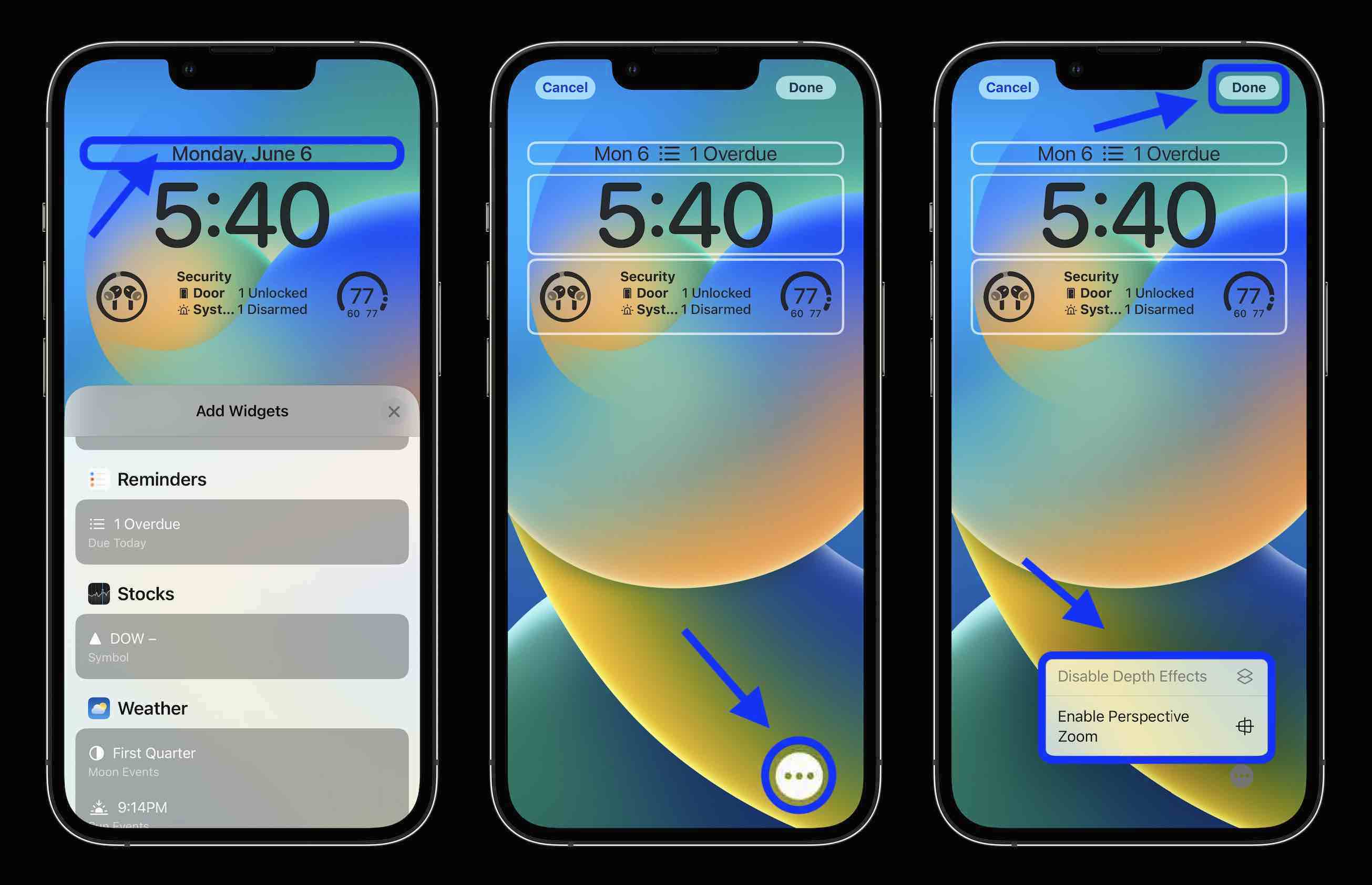
右下の 3 点アイコンをタップして透視ズームを有効にし、終了したら右上隅の 完了をタップします。
ロック画面のカスタマイズのメイン ページに戻り、下部にある フォーカス をタップして、特定のものをその特定のロック画面にリンクすることもできます。
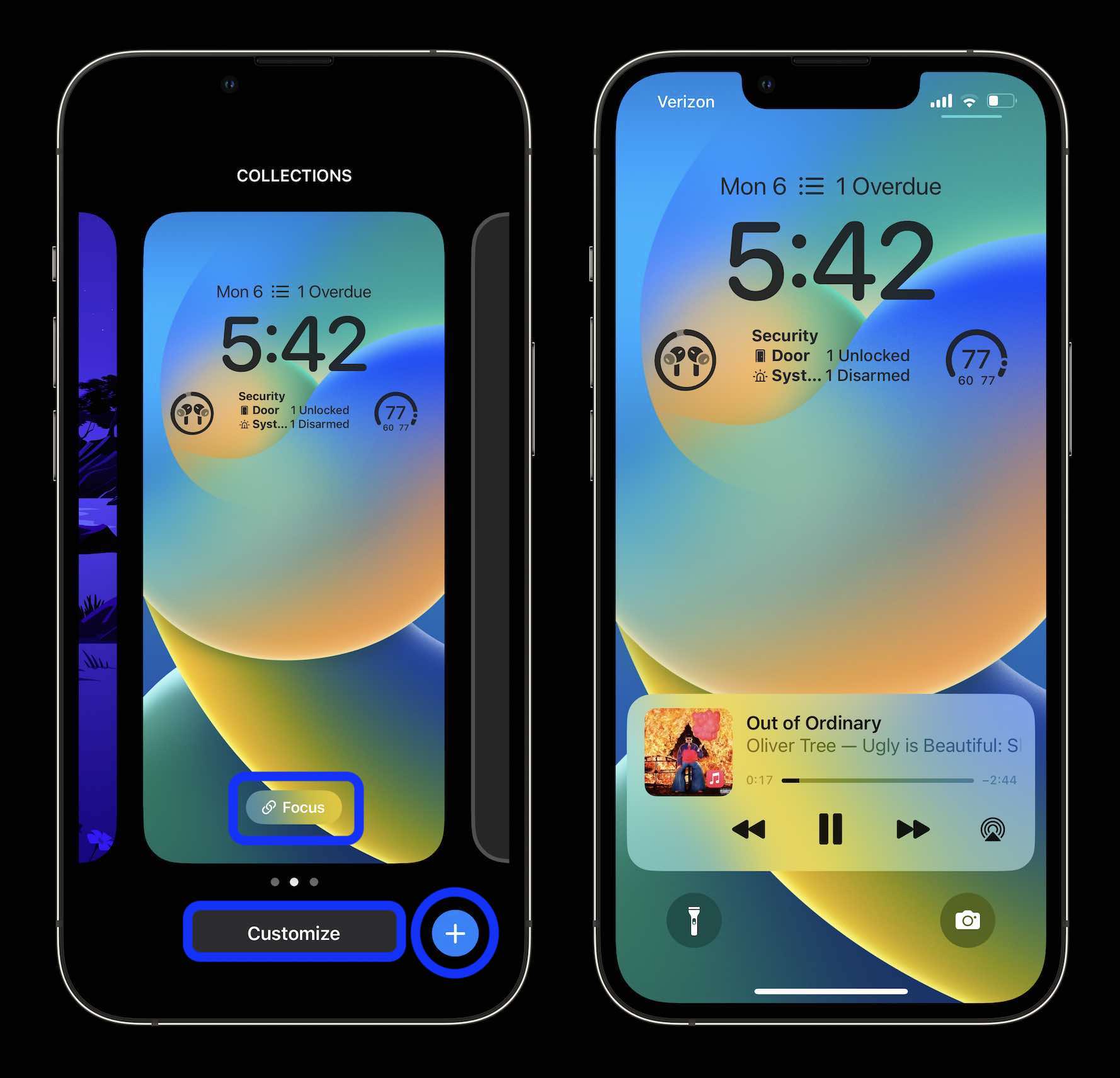
ロック画面ウィジェットはどのように機能するか。
ロック画面にウィジェットを配置すると、いつでもライブ データが表示されます。 ただし、ホーム画面のウィジェットと同様に直接インタラクティブではないため、タップすると対応するアプリ (カレンダー、天気、リマインダーなど) が表示されます。
iOS 16 のロック画面はいくつ作成できるか。
いつでも カスタマイズをタップしてロック画面を編集したり、青い + アイコンをタップして新しいものを作成したりできます。
ロック画面の切り替え方法
Apple Watch の文字盤と同様に、複数のロック画面を作成すると、ロック画面を長押ししてスワイプして別の画面を選択することで、簡単に切り替えることができます。
カスタム ロック画面を削除する方法
カスタム ロック画面を削除するには、いずれかを上にスワイプし、下部にあるゴミ箱ボタンをタップします。
iOS 16 の新しい天気と天文学の壁紙は非常に印象的ですが、iPhone のバッテリー寿命に影響を与える可能性がある位置情報へのアクセス (15 分ごとに更新される可能性があります) を要求することに注意してください。













